Cost by Region #
The Shipping cost by Region feature for WooCommerce provided by Kikote lets you draw regions on a Google map and set prices for them. When a customer falls within any of your drawn regions, WooCommerce will automatically update the shipping method to reflect the cost set for the shipping region.
If a customer falls within two or more regions that intersect, Kikote will use the highest shipping cost available.
NOTE
When creating shipping regions, you need to have the background color code copied to your clipboard beforehand. Switching tabs or windows while creating a shipping region will cause the page to refresh.
You can find the HEX code for colors here: HTML Color Codes (be sure to include the # when copying the color code)
Shipping Methods #
Set the Shipping Methods that Shipping Regions should apply to. Shipping Methods are attached to Shipping Zones in WooCommerce. You can create a general Shipping Zone for your country, attach a custom Shipping Method to it with any name that you like, then create Shipping Regions in the Kikote settings for your country and attach that previously create custom Shipping Method to Kikote.
You can create multiple Shipping Zones, each with their own unique custom Shipping Method that you wish to attach to Kikote; Once done, you can then draw Shipping Regions for all of those previously created Shipping Zones and attach all the relevant Shipping Methods to Kikote, the plugin will automatically match the correct shipping cost for the region no matter which Shipping Zone the customer falls within.
NOTE
You need to have at least one custom created Shipping Zone with Shipping Methods attached to it to populate the Shipping Methods list in Kikote’s settings. Shipping methods attached to the zone called “Locations not covered by your other zones” will not show up in the list.
When attaching Shipping Methods to a Shipping Zone. The shipping method you are creating needs to have a cost set. If you do not want to set any base cost for the shipping method, set the Cost field to 0:
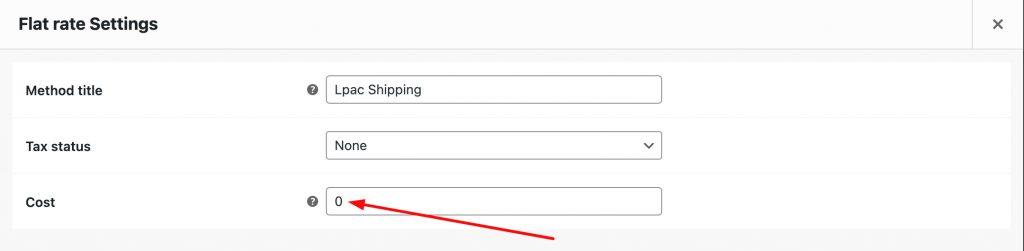
Show Shipping Regions on Checkout Map #
Check this option to show the drawn shipping regions on the checkout page map.
Ship Only to Drawn Regions #
Use this option to only ship to the regions you have drawn on the map. If a customer location does not fall within any of the regions you have drawn then WooCommerce will not allow the order to go through.
No Shipping Method Available Text #
This is the text that shows when the customer location does not fall within any of your drawn shipping regions/zones:
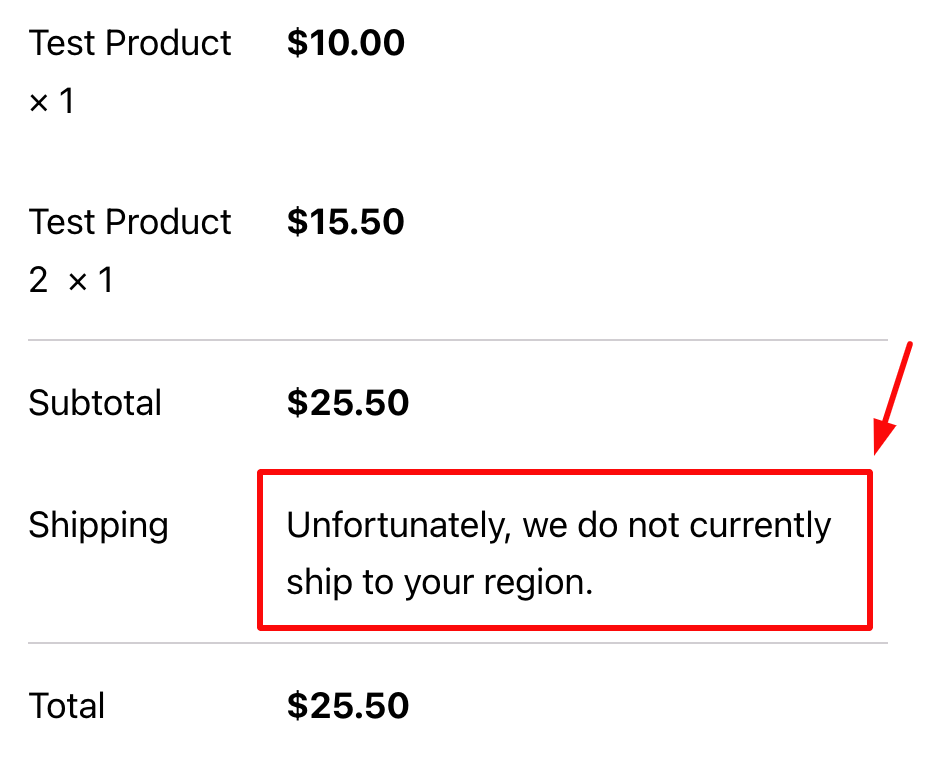
No Shipping Method Error #
This is the text that displays when a customer tries to place an order without the a shipping method being selected:
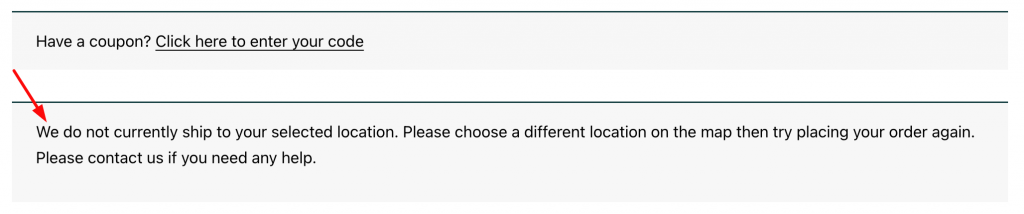
Display Shipping Regions Name #
Check this option if you want to show the Drawn Shipping Regions name on the checkout page map.
Display Shipping Regions Cost #
Check this option if you want to show the Drawn Shipping Regions price on the checkout page map.
Default Region Color (HEX) #
Use this option to set the default color to use for shipping regions when no background color is set.
Shipping Restrictions #
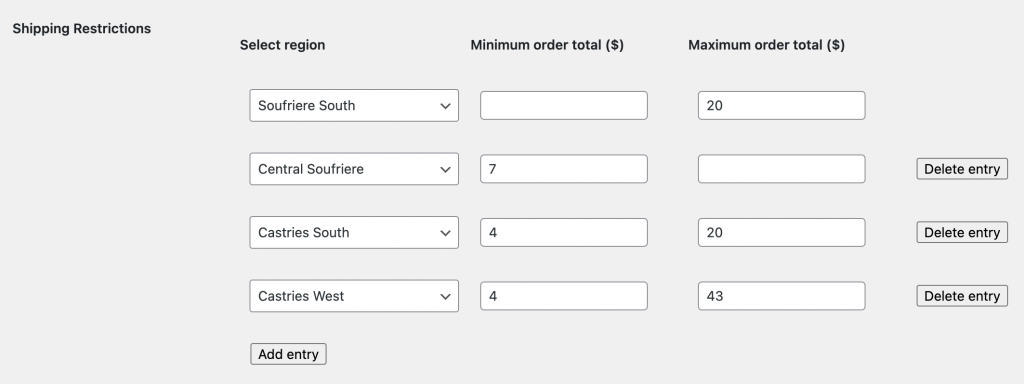
Shipping Restrictions for the Cost by Region feature lets you set the Minimum and maximum totals you’d like for your drawn regions.
In the example photo above, If a customer’s detected region is Soufriere South, and their order total is $21 for example (which higher than the set $20 maximum), then they wouldn’t be allowed to complete the checkout.
Since the Minimum order total field is kept blank, then it means any total below or equal to $20 would go through.
In the case of Central Soufriere, if the order total is anything below $7, then the customer would not be allowed to check out. Since no Maximum order total is set, then no restrictions are set for totals above $7.
Dev Note
When determining the current order total, Kikote uses the cart's "total" value: WC()->cart->total, this value includes the shipping price. This behaviour can be changed using lpac_region_restrictions_order_total_value filter, the WC() instance is passed as an argument to the filter.
Enable for Local Pickup
Enable this option if you want the Shipping Restriction settings to also apply to Local Pickup shipping methods. You might want to enable this option if you do not want to do business with a customer, whether delivery or pickup, unless they’ve reached a certain cart total. Other times you might only want to restrict delivery orders so you’d leave this option unchecked.
Order Total Insufficient Notice

The notice text to show when the customer’s current order total is below what is set for their detected region’s Minimum order total value.
Order Total Beyond Limit Notice

The notice text to show when the customer’s current order total is above what is set for their detected region’s Maximum order total value.
Free Shipping for Regions #
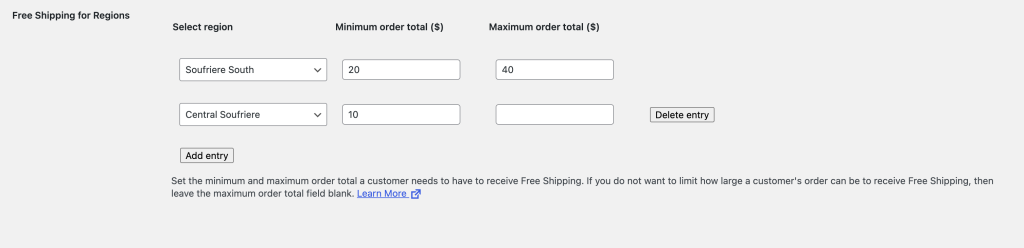
This feature allows you to give customers from different regions Free Shipping based their cart total. You can set a minimum and maximum cart total to apply the Free Shipping option for.
If you only set a value in the Minimum order total field, and leave the Max order total field blank, then a customer will get the Free Shipping method once their cart is equal or higher to the value that was entered in the Minimum order total field.
When using this feature it’s important to note that “Free Shipping” will only show if the shipping method you attached in the “Shipping Methods” area has no base price set on it, otherwise Kikote will set the shipping cost to the base price set on the shipping method.
Cost by Distance #
Distance Matrix API Key #
Since this feature requires you not having Application Restrictions set on your API Key (like you should have on the main API Key you set in General Settings) then you should create a separate API key just for this feature. So the only difference when creating this API key would be the lack of referrer restrictions, but you can still set an API restriction to ensure this API key will only be used for the Distance Matrix API. The following video shows how to enable the Distance Matrix API and create a new API Key which is restricted to it’s use:
Shipping Methods #
Select the Shipping Method(s) you’d like the distance cost to be applied to. If you already have a base cost set on the shipping method then Kikote will add the calculated shipping cost by distance to that base shipping cost you set for the shipping method in WooCommerce’s settings.
Origin Coordinates #
Enter the latitude and longitude for the Origin (Start) location from which orders/pickups would originate from. This will be used as the “From” location when Kikote calculates the distance to the customer’s location.
Use Store Selector as Origin #
Enabling this option will override the Origin Coordinates option and the plugin will instead use the location of the store selected from the Store Selector dropdown as the the Origin location from which orders will be fulfilled from.
Cost per Unit #
Enter the cost you’d like to charge per the unit you select.
Distance Unit #
Select your preferred distance unit, whether Kilometers or Miles.
Travel Mode #
This option lets you select the travel mode you’d be using for the delivery/pickup. If you select Bicycling then the API will attempt to find bicycling distance via bicycle paths & preferred streets (where available).
If you select Walking then the API will attempt to find walking distance via pedestrian paths & sidewalks (where available).
Note well the “where available” part. If the locations you’d be delivering/picking up doesn’t have Bicycle or Sidewalks then this feature might not work as expected. Driving mode is usually the most reliable option.
Limit Shipping Distance #
Use this option to limit the maximum distance you’re willing to ship to.
Maximum Distance
Set the maximum distance you’re going to ship to. This option will respect the “Distance Unit” that you set for the Cost by Distance feature (whether Kilometers or Miles).
No Shipping Method Available Text #
This is the text that shows when the customer location falls beyond your maximum set shipping distance:
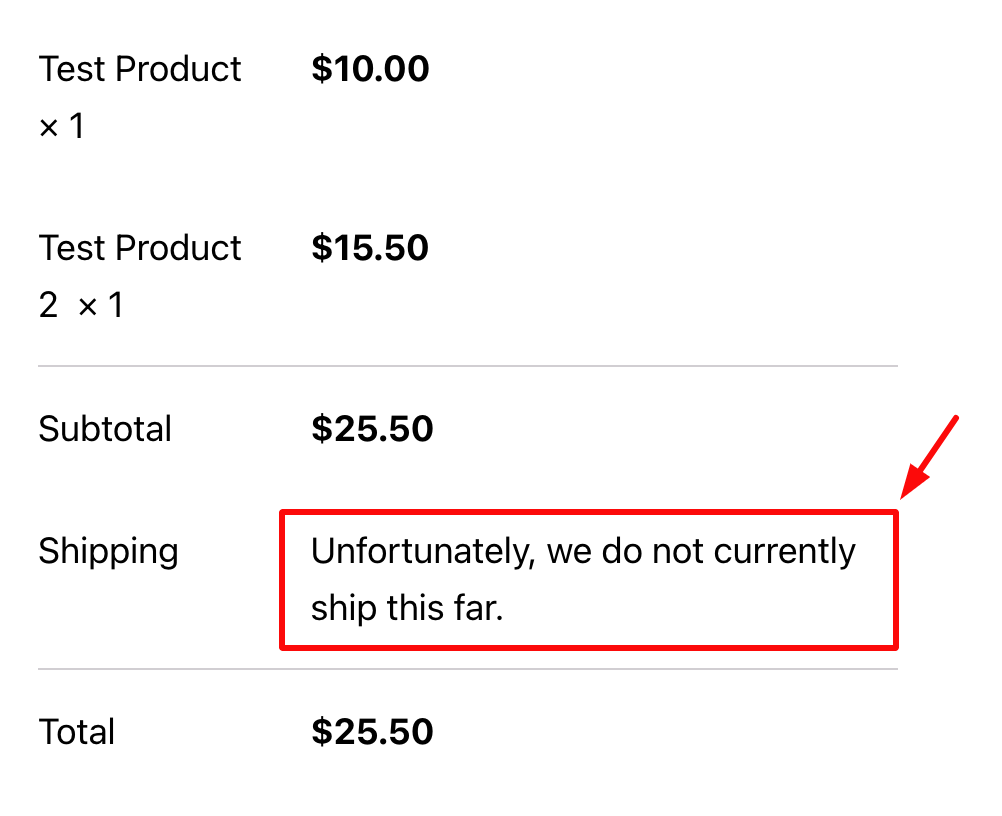
No Shipping Method Error #
This is the text that displays when a customer tries to place an order and their location is beyond your maximum set shipping distance:
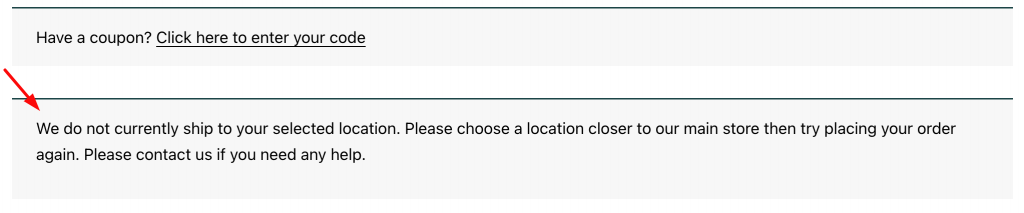
Free Shipping for Distance #
If you set a value of “10” and the customer’s distance is less than that value, they will get a “Free Shipping” method on the checkout page.
Subtract Free Shipping Distance From Total Distance #
When this option is checked it will subtract that value from the customer’s calculated distance. So if the “Free Shipping for Distance” value is set to “10”, and the customer’s distance is 15 km/miles, then 10 will be subtracted, meaning that they’d only be charged for 5 km/miles.
Note
When using the Shipping Cost by Distance feature it’s important to understand that the results might not always be accurate. Google will always return the distance to the nearest road that can be used to access the customer’s location.
This means that if a customer lives on a hill, but there is no publicly access road to that hill, Google will return the distance to closest road to that hill, meaning there might still be some traveling to be done to get to the customer’s actual location. You should consider this limitation when coming up with the distance cost you’d like to charge customers.
Cost by Distance Range #
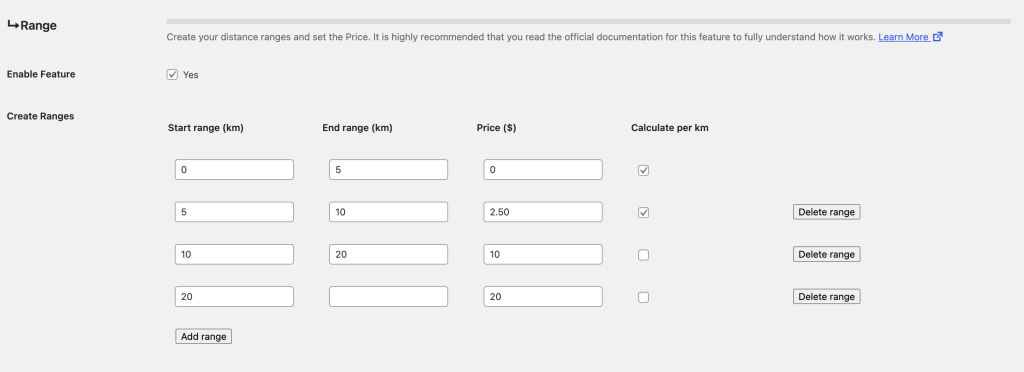
This feature lets you create distance ranges and set the price to use when a user falls within (or beyond) your created ranges.
When creating your entries, the Start Range on the next row should be the End Range of the previous row:
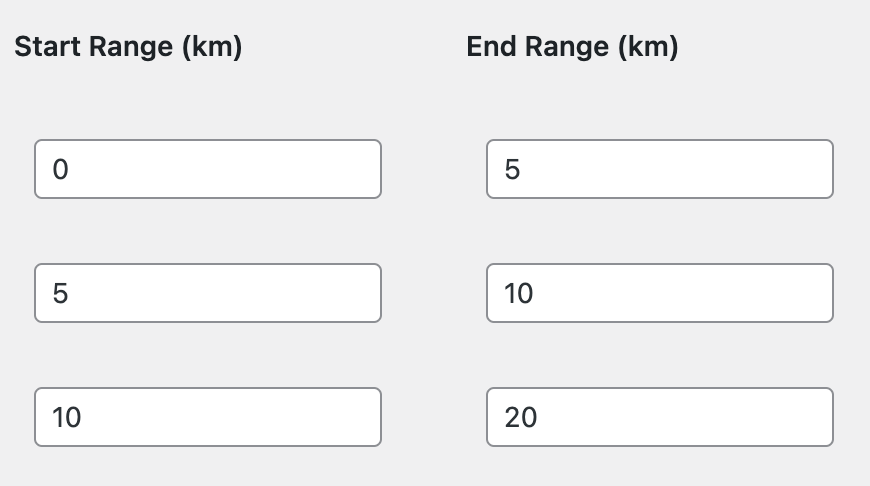
This will ensure ranges aren’t skipped while Kikote is running its logic.
If the last row in your list does not have an End Range value set, like this example:
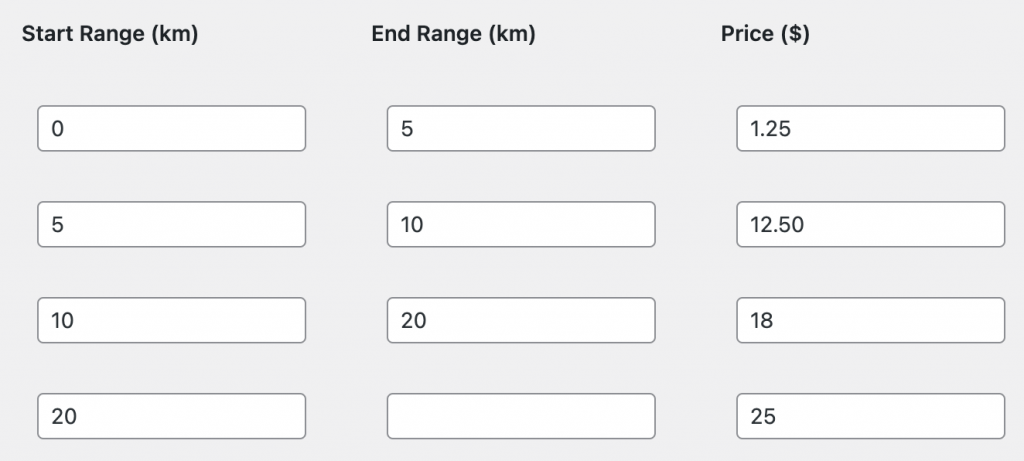
Then Kikote will use $25.00 as the shipping price for any customer who’s distance is 20 kilometers or more away from your “Origin Coordinates” which you set in the base Cost by Distance setting:

Note: If you have the Display Store Selector on Checkout Page option enabled in the Store Locations tab, and enable the Use Store Selector as Origin option in the Cost by Distance settings, then the plugin will use the store that the customer selects from the dropdown as the origin store.
If the last row in your list does have an End Range value set, like this example:
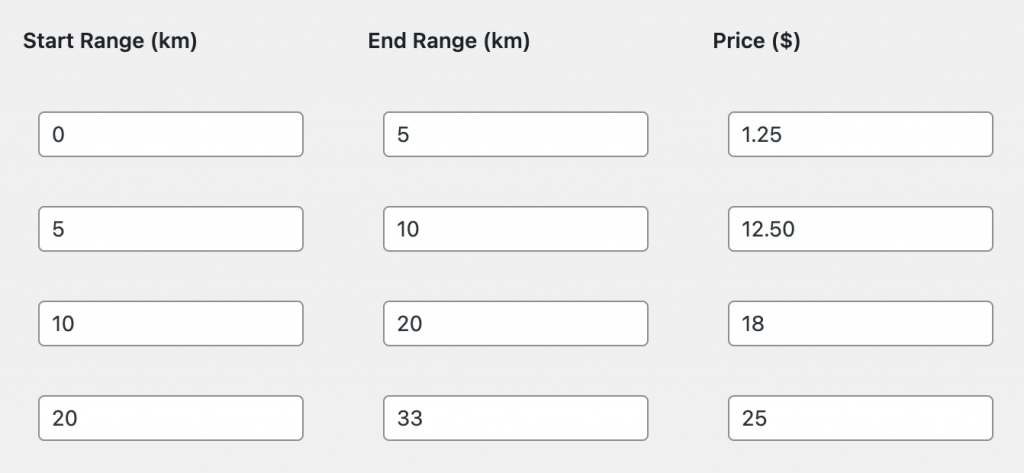
Then Kikote will use $25.00 as the shipping price for all customers that are up to 33 kilometers away. If a customer is beyond that, then they would not be able to complete the checkout as no shipping methods would be available for them.
Calculate per <unit>
Check this option to have Kikote calculate the shipping price on a per km/mile basis instead of simply using the fixed price you have set.
Cost by Store Distance #
The Cost by Store Distance feature in Kikote lets you create entries from your saved store locations, and set the price per unit distance for shipping from that location.
This feature is reliant on the Cost by Distance feature since it makes use of the store’s distance relative to the customer’s location and then multiplies that distance value by the price that you set for that particular store. The final price is then set as the shipping price for the order.
Note #
You need to have store locations created to populate the “Select store” dropdown. Please see here.
Cost by Store Location #
The Cost by Store feature in Kikote lets you create entries from your saved store locations and set the flat rate for shipping from that store location to the customer. This setting doesn’t rely on any customer location information, it simply sets the shipping price based on the store the customer selects on the checkout page.
Note
You need to have store locations created to populate the “Select store” dropdown. Please see here.
Shipping Methods #
Set the shipping(s) method that this feature applies to. The feature will not work unless you select a shipping method that the cost should apply to.
If you added a flat rate cost to the shipping method when you created it, then that cost will also be added to the shipping cost at checkout.



